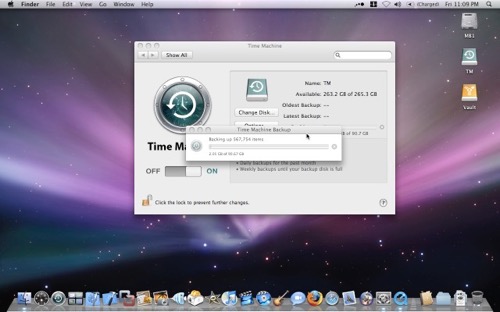MacBook Updates

Apple updated the MacBook lineup today. That’s a nice coincidence considering I just spent $200 on upgrades too.
My MacBook has 1 Gig of memory and an 80 Gig hard drive. I am running out of space on the hard drive. A lot of the stuff that should be local (pictures, documents, music) is ending up on my FireWire drive. This is a real inconvenience when the laptop is not at home hooked up to the FireWire drive. Also, Time Machine is not going to work as it should if half my data is on the same external drive as Time Machine. Since I just upgraded to Leopard, it would be nice to throw in another Gig of memory too.
The other day I ordered a 160 Gig hard drive, 2 Gigs of memory and a nifty USB hard drive enclosure to house the old 80 Gig drive. I got them from Other World Computing. I’ve bought their stuff before and have been very happy.
Here’s the work flow:
Step 1:
Place the new 160G drive in the enclosure and connect to the MacBook.

Step 2:
Use Carbon Copy Cloner to copy the Leopard installation from the old 80G drive to the new 160G drive.
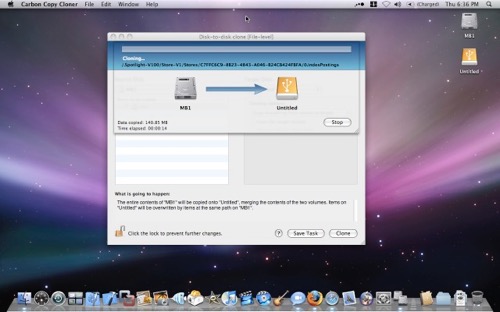
Step 3:
Remove the battery and the memory/hard drive cover.

Step 4:
Eject the old memory via the silver lever. Replace with the new memory.

Step 5:
Grab the white tab and use it to pull the hard drive from the bay.

The hard drive tray must be removed from the old drive and attached to the new one.

Step 6:
Remove the hard drive tray from the 80G drive via the 4 torx screws and install the new 160G drive.

Step 7:
Attach the old drive to the hard drive enclosure board.

Step 8:
The drive is secured by 4 screws on the back of the board.

Step 9:
Slide the drive assembly into the case.

Step 10:
Secure the cover.

Step 11:
Insert the new 160G drive into the MacBook.

Step 12:
Tuck in the flap.

Step 13:
Install the memory/hard drive cover and replace the battery.

Now that the 160G drive is installed in the MacBook, all I had to do was power it up and I was right back to where I left of. Only now, I have a 160 Gig hard drive and 2 Gigs of memory.

I can now use my old 80G drive as a mobile data drive.

I then partitioned my 500G FireWire drive into 2 partitions; one for data storage and the other for Time Machine.