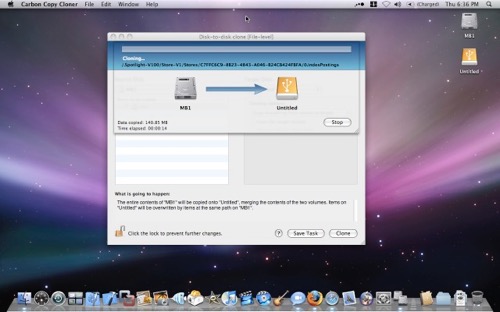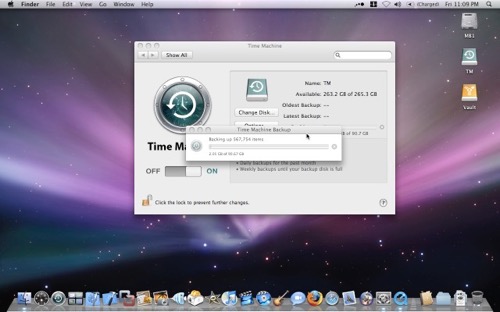RescueMyClassicMac.com
Do you need old system software disks to boot your vintage Mac?

Do you need old system software disks to boot your vintage Mac?
It's fun to look back at old Apple emails. Check them out.
All company logos and product names may be registered trademarks and are hereby acknowledged.
© 2004-2022 Kevin Rye. All Rights Reserved.